Jak převést PowerPoint na video?
Shrnutí: Chcete vědět, jak převést PowerPoint na video? Tento příspěvek vám ukáže dvě metody, jak proměnit PowerPoint na video s nejlepším PowerPoint to Video Conveter.
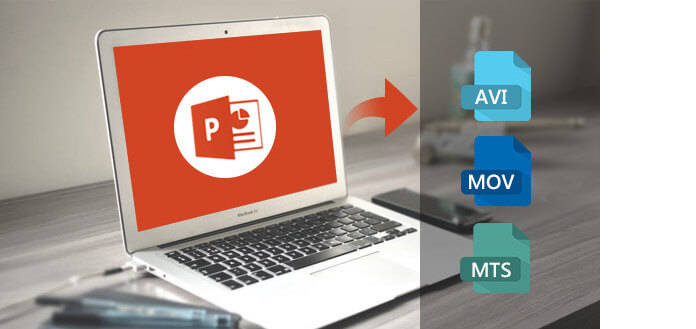
V našem každodenním životě nemůžeme opustit PowerPoint. Používáme prezentace PowerPoint k ukázání naší práce, studia a zábavy. Chcete-li dosáhnout lepších efektů, jste dokonce schopni převést PowerPoint na video. Tímto způsobem můžete svou prezentaci PPT ukázat širšímu publiku sdílením videa online a prezentace se zobrazí přesně tak, jak jste ji zamýšleli vidět. Nyní máte možnost snadno a zdarma převést svůj PowerPoint 2013/2010/2007 na MP4/AVI/MOV a další videa pomocí PowerPoint/PPT na video konvertor nebo online nástroje pro převod. Pokračujte ve čtení a získejte průvodce, který chcete.
Nejprofesionálnějším způsobem, jak proměnit PowerPoint na video, je získání pomoci z převaděče PowerPoint na video. Zde vám ukážeme jeden nejlépe hodnocený a pokročilý PPT to Video Converter které vám pomohou rychle a snadno převést PowerPoint na video. Zkontrolujte hlavní funkce a vyzkoušejte je zdarma!
• Převeďte PPT na video a zobrazujte své prezentace PowerPoint bez jakýchkoli omezení.
• Vytvářejte HD videa z prezentací v PowerPointu.
• Ukládejte soubory PPT pro mobilní zařízení, včetně iPhone, iPad, Samsung, Sony, HTC nebo jiného mobilního zařízení.
• Vložte videa s prezentacemi do svého blogu nebo je sdílejte online.
• Nahrajte komentář pro vaše PPT prezentace, jak se vám líbí.
Nyní si zdarma stáhněte tento PowerPoint to Video Converter a postupujte podle níže uvedených kroků, abyste zjistili, jak převést PowerPoint na video.
Krok 1 Nainstalujte a otevřete v počítači PPT to Video Converter.
Po stažení PPT do Video Converter do počítače nainstalujte a otevřete a zvolte "Převést do videa".

Jak převést PowerPoint na video s PowerPoint Converter - Krok 1
Krok 2 Přidat PowerPoint.
Kliknutím na „Přidat soubory PPT“ přidáte do tohoto PowerPoint do softwaru pro převod videa soubory prezentace PowerPoint.

Převod PowerPoint na video s PowerPoint Converter - Krok 2
Krok 3 Upravte nastavení videa.
Tento převodník PPT na video poskytuje dva režimy převodu. Jedním je „automatický režim“ a druhým „pokročilý režim“.
Automatický režim: Nechte stránky PowerPoint automaticky sklouznout nastavením doby přechodu.
Pokročilý mód: Hrajte PPT soubory ručně a můžete si nechat / ignorovat / zaznamenat příběh pro PowerPoint.
Kromě toho si můžete vybrat různé výstupní formáty, například MP4, MOV, AVI, WMV a další (včetně HD videa).

Převést PowerPoint na video - Krok 3
Krok 4 Proměňte PowerPoint na video.
Po úpravě nastavení videa klikněte na „Start“ a převeďte PowerPoint do videa. Během několika sekund bude původní soubor PPT uložen jako video. Tento převodník PowerPoint na video také umožňuje převádět PPT na DVD. Jak pohodlné to je!

Jak převést PowerPoint na video - Krok 4
Podívejte se, je tak snadné a rychlé použít jeden špičkový převodník PPT na video k převodu PowerPoint na video. Pokud chcete převést prezentace PowerPoint na videa na Mac, můžete použít jiný PowerPoint Video Converter pro Mac, nebo můžete přejít na další část a naučit se proměnit PowerPoint na video pomocí vestavěné funkce.
Samotná aplikace PowerPoint nyní obsahuje vestavěnou možnost uložit prezentaci jako video. Pokud si v počítači nechcete nainstalovat jeden software pro převod videa na video, který převádí PowerPoint na video, můžete si vybrat použít PowerPoint pro snadné uložení PPT jako videa.
Krok 1 Vytvořte prezentaci v PowerPointu.
Krok 2 Uložte prezentaci.
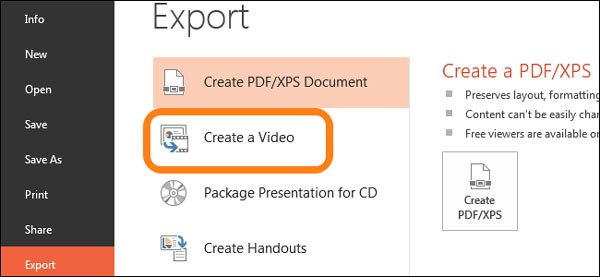
Exportujte PowerPoint jako video
Krok 3 Zvolte „Soubor“> „Uložit a odeslat“ nebo „Exportovat“> „Vytvořit video“.
Nyní můžete najít několik možností.
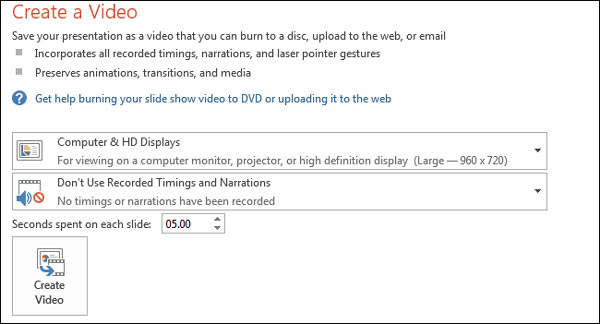
Nastavení PowerPoint na video
Pro kvalitu výstupu existují tři úrovně. Chcete-li získat kvalitní video, můžete zvolit „Počítač a HD displeje“.
A co víc, pro zaznamenané načasování a vyprávění existují dvě možnosti. Pokud jste do prezentace PowerPoint nevložili žádná časování a vyprávění, klikněte na „Nepoužívat zaznamenané časování a vyprávění“ a „Použít zaznamenané časování a vyprávění“ nebude k dispozici, pokud v prezentaci nemáte žádné z nich. .
A zde poslední jednorázové pole s hodnotami, které podporuje nastavení času, ve kterém se vaše snímky objeví ve videu. Výchozí čas je nastaven na 5 sekund. Můžete si nastavit čas podle svých potřeb.
Krok 4 Vyberte možnost „Vytvořit video“.
Chystáte se do pole „Uložit“. Vyberte jedno umístění, do kterého chcete videosoubor uložit, pojmenujte jej a poté jej uložte. Počkejte nějakou dobu, můžete si vytvořit vytvořené video.
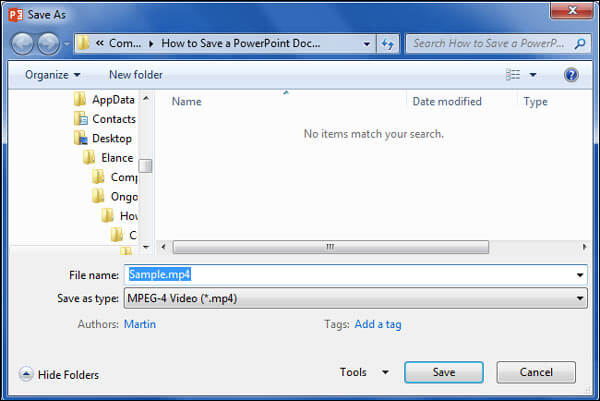
Uložte PowerPoint jako video
V této části poskytujeme efektivní metodu pro ukládání souboru aplikace PowerPoint do videa. Pomocí profesionálního nástroje pro nahrávání obrazovky, jako je Aiseesoft Screen Recorder, můžete snadno zaznamenat vytvoření videa ze souboru aplikace PowerPoint. Poskytuje nejjednodušší, ale profesionální způsob, jak zaznamenat prezentaci v PowerPointu se zvukem a vlastním obličejem.
Krok 1 Otevřete prezentaci aplikace PowerPoint. Můžete si zdarma stáhnout a spustit Aiseesoft Screen Recorder.

Vyberte videorekordér
Krok 2 Vyberte oblast záznamu jako Plný obrazovce, abyste mohli jasně zaznamenat PowerPoint. Také zapnout Webová kamera a Mikrofon možnosti záznamu vlastního vyprávění. Pokud je ve vašem PowerPointu zvuk na pozadí, musíte jej zapnout Sound System také možnost.

Nastavit zdroj zvuku
Krok 3 Začněte přehrávat prezentaci PowerPoint ze stránky, kterou chcete. Klikněte na ikonu REC zahájíte nahrávání aplikace PowerPoint.
Krok 4 Můžete upravovat své PowerPoint video a přidejte ke své prezentaci komentář, text, čára, šipka a konkrétní popisky k zachycenému videu.

Upravit záznam
V tomto článku vám ukážeme, jak převést PowerPoint na video třemi způsoby, jeden používá PowerPoint, další dva používají PPT na Video Converter nebo Screen Recorder, první vám umožní instalovat žádný software třetích stran a další dva jsou jednodušší a rychlejší. Samozřejmě můžete také najít některé online převaděče, které vám pomohou převést PowerPoint na video online, ale to může být někdy riskantní, takže to nechám tady.
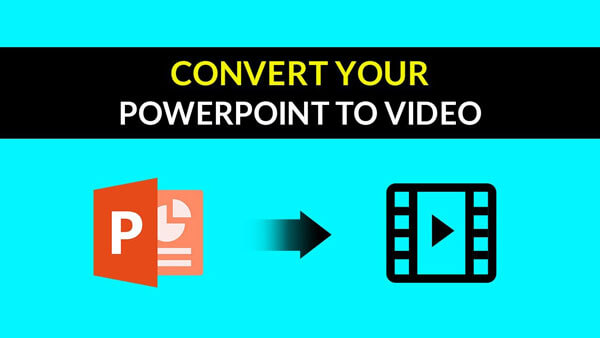

1. Jak nahrávat obrazovku pomocí PowerPointu?
PowerPoint obsahuje základní funkci nahrávání obrazovky. Můžete otevřít PowerPoint a kliknout na kartu „Vložit“ a poté na možnost „Záznam obrazovky“. Můžete nastavit oblast nahrávání obrazovky a poté kliknutím na tlačítko nahrávání spustit nahrávání obrazovky pomocí aplikace PowerPoint.
2. Jak dlouho trvá převod PPT na mp4?
Délka doby převodu závisí na velikosti prezentace. Pokud máte dva jednoduché snímky, dokončení převodu bude trvat přibližně 15 sekund.
3. Jak vytvořím PowerPoint?
Můžete snadno vytvořit PowerPoint pomocí Microsoft Office. Spusťte PowerPoint a kliknutím na nabídku Soubor vytvořte nový soubor. Do aplikace PowerPoint můžete přidat text, název, obrázky nebo videa. Poté klikněte na Soubor a výběrem Uložit exportujte soubor PowerPoint.
Doufám, že vám tento článek pomůže. Máte-li jakékoli dotazy, můžete nám zanechat zprávu.